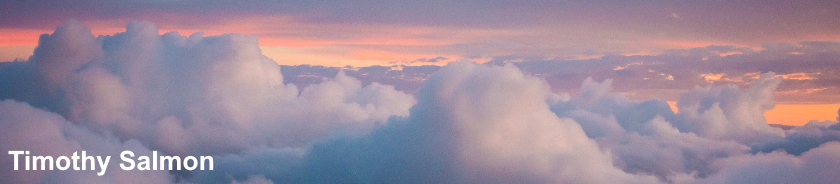Mailbox loses send as permissions after a few minutes.
In Active Directory, go to Security tab, Advanced and set Default permissions.
This issue can be caused by the user account being a member of Domain Admins.
This article explains about Protected Groups & AdminSDHolder in further detail: http://support.microsoft.com/kb/907434h
Thursday 7 July 2011
Exchange 2003: Unable to Access Mailbox via OWA
If you're unable to access a single mailbox via OWA check under Active Directory > Exchange Advanced > Mailbox Rights that SELF has Full mailbox access ticked.
Labels:
Exchange,
Exchange 2003,
Microsoft,
Outlook Web Access,
OWA
Tuesday 24 May 2011
HP Solution Center: Flash9b.ocx Failed To Register Error
After updating Adobe Flash the HP SolutionCenter installer window appears and the following error message is displayed:
Flash9f.ocx failed to register. HRESULT-2147220473.
Uninstall all versions of Adobe Flash from Control Panel.
Reboot and install Adobe Flash via the Adobe website.
Download & install this update:
Sunday 10 April 2011
Apple Mac Mini: No Bootable Device Error
Trying to eject a CD from an Apple Mac Mini without an Apple keyboard or OS installed?
Press and hold F12 after pressing the power button to force the CD to eject.
Error message: No bootable device - insert boot disk and press any key
This is a Windows error message caused by booting to a Windows CD.
In my case, I had a Windows CD stuck in the drive and it booted, beginning the Windows setup.
Insert the Windows / Mac OS Install CD and hold C after pressing the power button until the Apple logo is displayed.
Press and hold F12 after pressing the power button to force the CD to eject.
Error message: No bootable device - insert boot disk and press any key
This is a Windows error message caused by booting to a Windows CD.
In my case, I had a Windows CD stuck in the drive and it booted, beginning the Windows setup.
Insert the Windows / Mac OS Install CD and hold C after pressing the power button until the Apple logo is displayed.
Friday 8 April 2011
HP LaserJet 3390: Error Occurred Communicating with the Device
HP LaserJet Fix Scan Utility
http://h20000.www2.hp.com/bizsupport/TechSupport/SoftwareDescription.jsp?lang=en&cc=us&prodTypeId=18972&prodSeriesId=1161396&swItem=ma-38336-1&prodNameId=1140789&swEnvOID=228&swLang=8&taskId=135&mode=3
This error message prevents the use of HP Scan over the network and can be caused by a change in IP address on the printer.
Printing may still work and the HP Toolbox recognises the network printer.
The utility above detects the printer on the network and updates the old IP address with the new IP address.
http://h20000.www2.hp.com/bizsupport/TechSupport/SoftwareDescription.jsp?lang=en&cc=us&prodTypeId=18972&prodSeriesId=1161396&swItem=ma-38336-1&prodNameId=1140789&swEnvOID=228&swLang=8&taskId=135&mode=3
This error message prevents the use of HP Scan over the network and can be caused by a change in IP address on the printer.
Printing may still work and the HP Toolbox recognises the network printer.
The utility above detects the printer on the network and updates the old IP address with the new IP address.
Sunday 20 March 2011
Ninite: Automate Software Installation
Automate software installation of common software (Adobe Reader, Adobe Flash, Java, etc)
www.ninite.com
www.ninite.com
HP LaserJet 4250: IEEE 1284.4 Generic Printing Support
Unable to install HP LaserJet 4250 via USB using PCL5e or PCL6 driver.
1.) Download & extract HP Universal Print Driver and point Add New Hardware Wizard at extracted folder location.
The caveat here is that the wizard might hang until you reboot and pulling up Printer Properties takes an age.
2.) Try downloading & extracting HP Colour LaserJet 3550 driver. Not sure why this works but it does.
1.) Download & extract HP Universal Print Driver and point Add New Hardware Wizard at extracted folder location.
The caveat here is that the wizard might hang until you reboot and pulling up Printer Properties takes an age.
2.) Try downloading & extracting HP Colour LaserJet 3550 driver. Not sure why this works but it does.
iTunes: Restore iTunes Library From iPod
To restore iTunes Library from iPod
Set your iPod to be used in Disk Mode. You can do this in iTunes on your iPod's info page. If iTunes asks you to sync again, select "Cancel." This is important, if you synch your iPod to an empty music library you will erase all the music currently on your iPod.
Then, from the computer's "Start" menu, choose "My Computer." When that window opens, select "Folder Options" from the "Tools" menu.
On the "View" tab of "Folder Options," scroll down and select the box next to "Show Hidden Files and Folders," then click the "OK" button to save your choice and close the window.
In My Computer, look for your iPod to show up as a hard drive (probably the E drive). Double-click on the iPod's icon to reveal its contents.
Find a folder called "iPod_Control." Inside will be a folder called "Music." Copy the "Music" folder to your hard drive.
Once the copy is complete, open iTunes, and in the "Edit" menu, open the "Preferences" window. In the "Advanced" tab, click to choose "Keep iTunes Music folder organized."
This setting will cause iTunes to copy and organize any music you add to your iTunes library.
Last, from the iTunes "File" menu, choose "Add Folder to Library" and navigate to the "Music" folder you copied. Select the folder, click "OK" and you'll see the music being copied to the iTunes library.
Set your iPod to be used in Disk Mode. You can do this in iTunes on your iPod's info page. If iTunes asks you to sync again, select "Cancel." This is important, if you synch your iPod to an empty music library you will erase all the music currently on your iPod.
Then, from the computer's "Start" menu, choose "My Computer." When that window opens, select "Folder Options" from the "Tools" menu.
On the "View" tab of "Folder Options," scroll down and select the box next to "Show Hidden Files and Folders," then click the "OK" button to save your choice and close the window.
In My Computer, look for your iPod to show up as a hard drive (probably the E drive). Double-click on the iPod's icon to reveal its contents.
Find a folder called "iPod_Control." Inside will be a folder called "Music." Copy the "Music" folder to your hard drive.
Once the copy is complete, open iTunes, and in the "Edit" menu, open the "Preferences" window. In the "Advanced" tab, click to choose "Keep iTunes Music folder organized."
This setting will cause iTunes to copy and organize any music you add to your iTunes library.
Last, from the iTunes "File" menu, choose "Add Folder to Library" and navigate to the "Music" folder you copied. Select the folder, click "OK" and you'll see the music being copied to the iTunes library.