In Finder use the Go menu and hold the ALT key down to see the Library Option.
Select Library and then open Preferences.
Select com.apple.imagent.plist, com.apple.imessage.bag.plist and com.apple.imservice.iMessage.plist
Move these to Trash.
Restart the computer and open Messages.
Open Preferences > Accounts and remove the account(s) that are no longer required.
To reset the Messages app to a default configuration you must delete the user preferences for the application.
Open Finder and from the toolbar select Go > Go To Folder and enter ~/Library/Preferences/.
In this folder remove the files that match com.apple.iChat.plist, or any files such as com.apple.iChat.Jabber.plist which will exist for each type of account within the iMessage application.
Delete the preference files
find ~/Library/Preferences -name "*iChat*" -delete
Delete caches:
rm -rf ~/Library/Caches/com.apple.Messages
Delete chat database:
rm -rf ~/Library/Messages
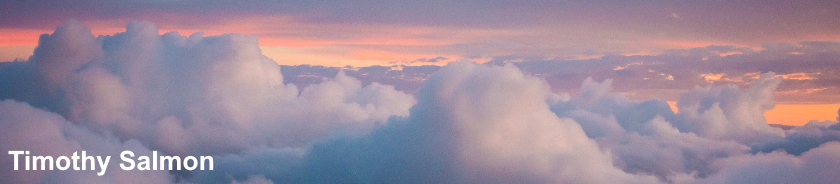
What is "the go Menu"?
ReplyDeleteWhat is "the go Menu"?
ReplyDeleteWhen you're in Finder there's a Go menu in the top menu bar.
ReplyDeleteI have logged out but still iMessage shows email id, in preferences of iMessage. Is there a way to remove this.
ReplyDeletewill dis fix the inactive message on imessage
ReplyDeleteWhat a pain, but this worked! Thank you!
ReplyDeleteWhat I did was duplicate the messages app (right click, duplicate) and the account that was inactive on the old app became active on the copied application. I logged out (my original issue was that I was stuck on an unverified apple account that wouldn't let me log out– its whole preference page was blank) and was able to log back in with the account I wanted.
ReplyDeleteThank you so much!!! Spent hours looking and this solved my "no details" issue
Deletedoes anyone have a working solution for this? i tried doing it and it doesn't work
ReplyDelete